便利なサクラエディタの使い方
サクラエディタを仕事で使っている人は多いのではないでしょうか。
私がよく使うショートカット・機能を記載します。
1.検索と置換
検索ウィンドウは「ctrl+F」

置換ウィンドウは「ctrl+R」

で呼び出します。
置換ウィンドウのみで検索機能も使えるので、私はほとんど検索ウィンドウを開くことはありませんね。指が「ctrl+R」で慣れました。
■正規表現の使い方
この検索・置換で最大の便利機能は「正規表現」 が利用可能ということです。
改行やタブ文字などの特殊な表現は文字で表せませんが「正規表現」で検索可能です。

正規表現のチェックボックスをオンにして、検索文字列に「\t」と入力するとタブ文字を検索することが可能です。
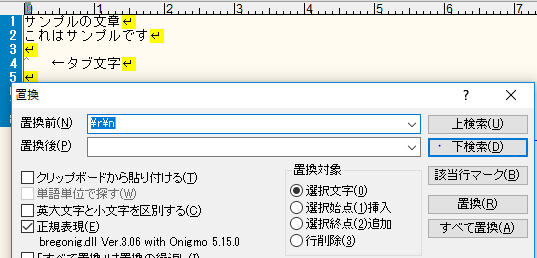
正規表現で改行を検索する場合は「\r\n」を入力します。
例えばすべての文末に「。」を追加したい場合には改行を次のように置換します。
置換前:\r\n
置換後:。\r\n
■Excelへの応用
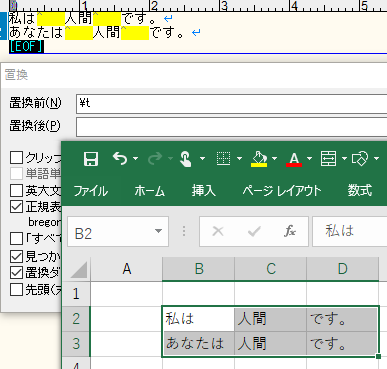
エクセルの列はタブで区切られているので、正規表現置換を利用し、
タブ文字を空欄に置換することで各セルの文字を結合できます。
2.範囲選択
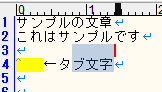
altを押したままマウスで範囲選択をすると四角く選択することができます。
これを利用し、フォルダから複数のファイル名のみを抽出できます。

画像のようにファイル名の直前までを範囲選択し、
削除すればファイル名のみ残ります。
3.複数行の同時編集

altを押したまま上下にカーソルを移動した後、文字を入力することで同時に同じ文字を入力することが可能です。
行頭にピリオドを入れたい場合などに有効です。
4.昇順ソート

まずは全体を選択するために「ctrl+A」を押します。

選択状態になったら「alt+A」を入力すると、昇順にソートされます。
ただし、数値は次のようになるので注意が必要です。
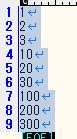
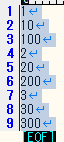
5.重複行(前後)の削除
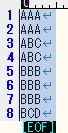
上の画像は「AAA」「ABC」「BBB」がそれぞれ重複しています。

全選択した上で「alt+M」を入力すると前後の重複行をマージもとい削除できます。
6.ファイルのフルパスを表示
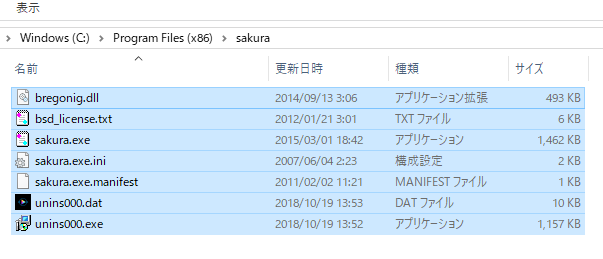
取得したいファイルを選択状態にし、「ctrl+C」でコピーします。
複数ファイルでも可能です。

その後、サクラエディタ上で「ctrl+V」で張り付けることで、
ファイルのフルパスを張り付けることができます。
まとめ
以上が私がよく使う機能です。
慣れると作業速度が超早くなりますよ。
おすすめです。